Making the web faster and more user-friendly
How to use Google Meet with two screens: separating shared content and attendees' faces
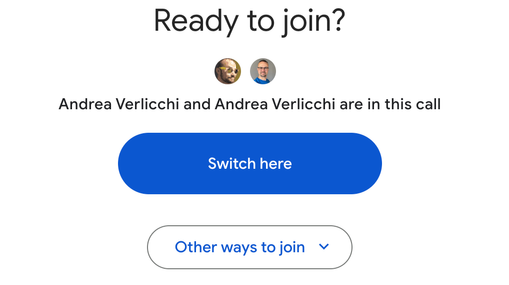
In Google Meet, if you're working with two screens, you might want to keep the shared content on one screen while keeping the faces of attendees on another. This setup allows for better engagement in the meeting by making it easier to focus on the faces of attendees, chat, and other meeting interactions, while still keeping an eye on the presentation or shared content. Here’s how you can do it with Google Meet's Companion mode and a few manual steps.
Step-by-step guide to using Companion mode #
Using Companion mode lets you join a Google Meet meeting again from a second tab or window without duplicating audio, allowing you to configure each window individually. Here’s how I set it up:
-
Set layout for attendee faces
In your main meeting window, click on the...(more options) menu, and go to Change layout. Choose Tiled to make sure attendees’ faces are visible in a grid.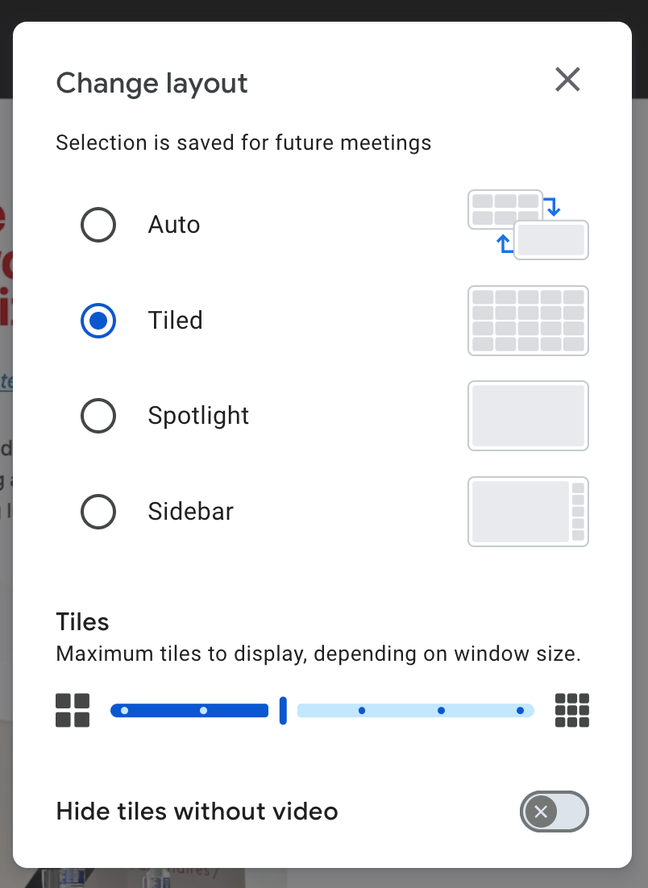
Google Meet layer to change the layut -
Minimize the presentation in the main window
If the presentation is pinned, unpin it by hovering over it and clicking the pin icon. This will make the presentation smaller and attendees’ faces larger, ensuring your main focus in this window remains on the people, not the content.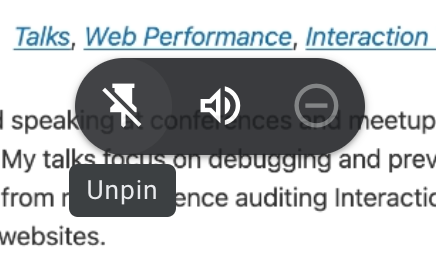
This is the icon to unpin the presented content. -
Duplicate the Google Meet tab
Right-click on your Google Meet tab and select Duplicate. This new tab will be used exclusively for viewing the shared content.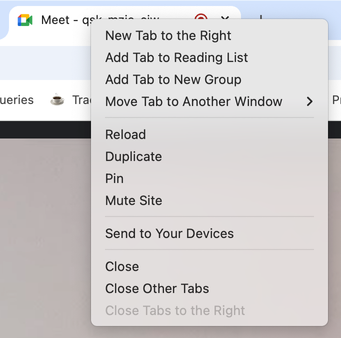
Here's the dropdown menu to duplicate a Chrome tab -
Enable Companion mode in the duplicated tab
In the duplicated tab, choose Use Companion mode. Companion mode will join the meeting again without sound, so you won’t have any distracting audio echo or feedback. This secondary window will serve as your content-only view.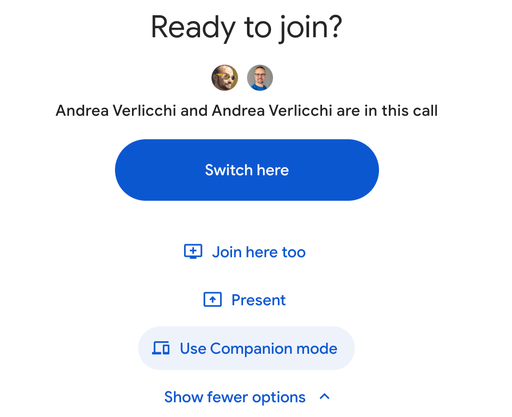
Companion mode is right there, highlighted in blue. -
Move the Companion mode tab to a new window and position it on your main screen
Drag the Companion mode tab into a separate window, and move it to your main screen where you want to view the shared content. Now, you’ll have the main meeting with attendees’ faces on one screen and the content in Companion mode on another. -
Enhance the Companion mode window with my Google Meet true full screen bookmarklet In the Companion mode window, you can use my Google Meet true full screen bookmarklet to enable a true full-screen mode. This way, the shared content fills the screen without any extra UI elements, making it easier to focus on the presentation.
-
Bonus step If you bring the main Google Meet's picture-in-picture (PIP) in the main Google Meet window, it's even possible to bring participants faces in front of someone else's presented content, like you can do with Zoom.
Why this setup works #
This setup keeps attendees’ faces, chat, and controls accessible in the main window, while reserving a second screen exclusively for content. It’s a more immersive experience and a workaround for Google Meet’s current UI limitations.
Final thoughts #
Yes, it’s a bit of a manual process, but until Google improves its dual-screen functionality, these steps are the most effective way to manage meeting visuals across multiple screens. This setup is especially useful for virtual conferences or meetings with high levels of interaction, as it keeps both the presentation and the people engaging with it fully visible.
Give it a try, and let me know how it works for you! If you have any suggestions to streamline the process, feel free to share them.